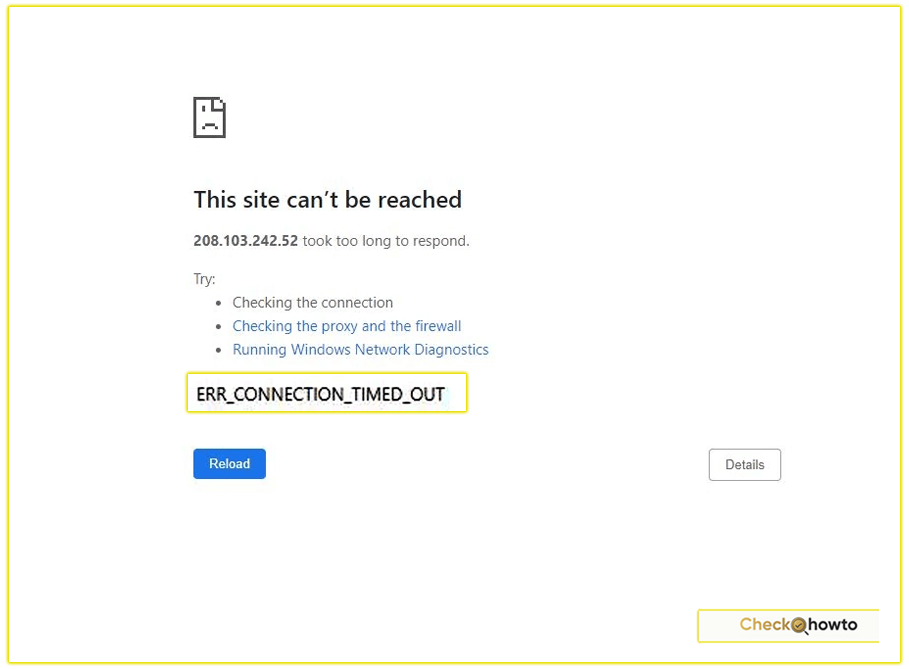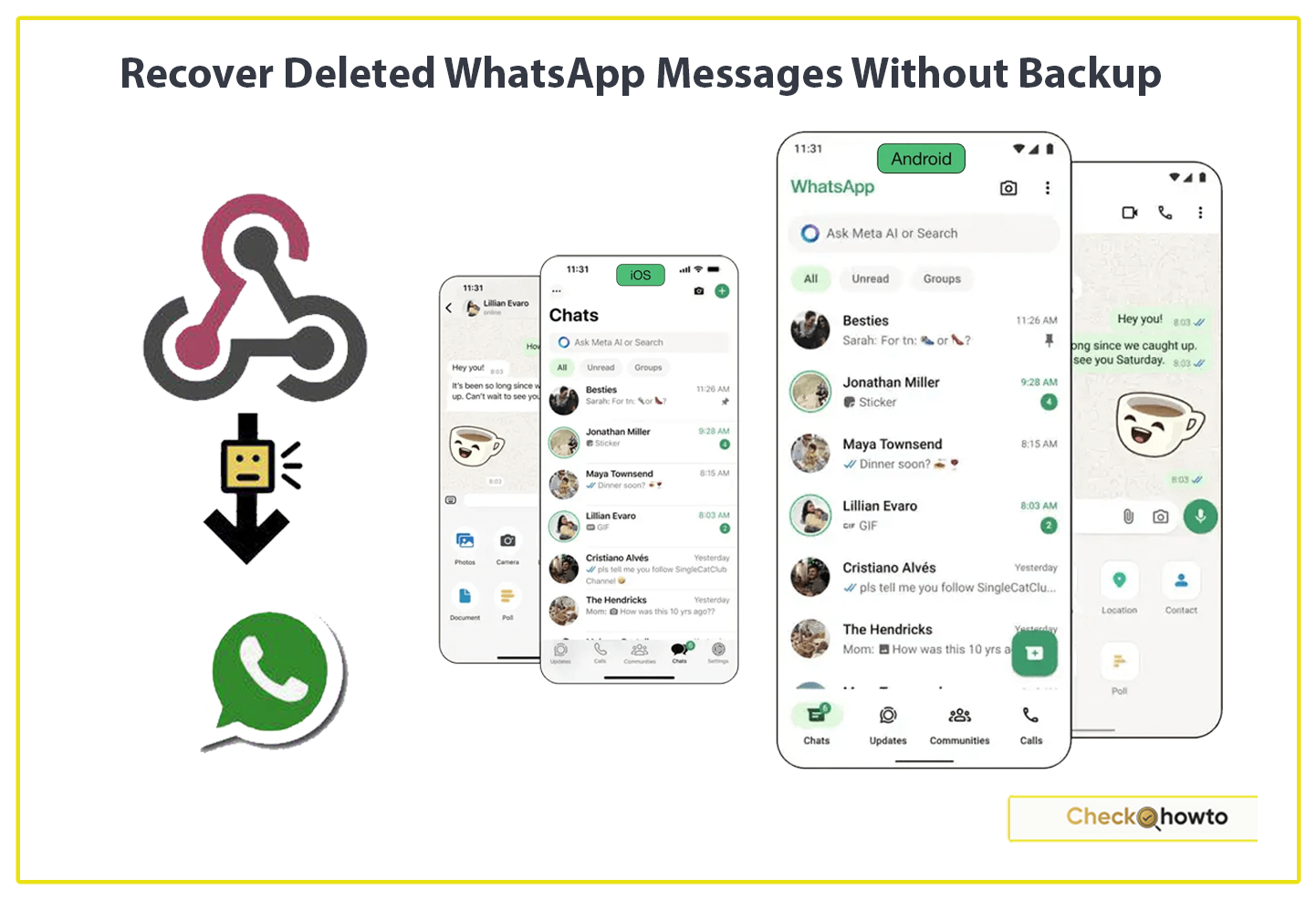Speed up your Windows 11 gaming performance with our detailed guide! Learn how to enable Game Mode, update drivers, optimize settings, and more to achieve smoother gameplay and higher FPS. Perfect for casual and competitive gamers.

As a passionate gamer, I know how frustrating it can be when your PC lags during an intense match or takes forever to load your favorite game. You want smooth gameplay, high frame rates, and minimal interruptions. If he or she is struggling with a sluggish Windows 11 system, optimizing it for gaming can make a world of difference.
Why Optimize Windows 11 for Gaming?
Windows 11 is packed with gaming-friendly features like DirectStorage and Auto HDR, but out of the box, it may not be fully tuned for peak performance. Background processes, outdated drivers, or resource-heavy settings can slow you down
By tweaking specific settings, you can reduce lag, improve FPS (frames per second), and enhance responsiveness. Whether you’re a casual player or a competitive gamer, these optimizations will help him or her maximize their rig’s potential.
Let’s dive into the steps to speed up Windows 11 for gaming, covering everything from system settings to hardware considerations.
1. Enable Game Mode for Optimized Resource Allocation
Windows 11’s Game Mode is a built-in feature designed to prioritize gaming performance. When I enable it, it reduces background activity, pauses notifications, and prevents Windows updates from interrupting my gameplay. Here’s how you can turn it on:
- Press Win + I to open the Settings app.
- Navigate to Gaming > Game Mode.
- Toggle the Game Mode switch to On.
Note: While Game Mode is generally beneficial, some users report performance issues with specific games. If you notice stuttering or lag, try disabling it to see if he or she gets better results.
Related Tip: I also recommend disabling the Xbox Game Bar and Captures to free up additional resources. In the same Gaming menu, select Xbox Game Bar and Captures, then toggle off all options.
2. Update Graphics Drivers for Peak Performance
Outdated graphics drivers are a common culprit for poor gaming performance. I always ensure my GPU drivers are up to date to leverage the latest optimizations and bug fixes. Whether you use NVIDIA, AMD, or Intel, here’s how he or she can update their drivers:
- Right-click the Start button and select Device Manager.
- Expand Display adapters, right-click your GPU, and choose Update driver.
- Select Search automatically for drivers. Windows will download and install the latest driver if available.
- Alternatively, visit the manufacturer’s website (e.g., NVIDIA, AMD, or Intel) to manually download the latest driver for your specific GPU model.
Pro Tip: Tools like NVIDIA GeForce Experience or AMD Radeon Software can automate driver updates and optimize game settings. Keeping drivers current can significantly boost FPS and reduce crashes.
3. Disable Enhanced Pointer Precision for Better Mouse Accuracy
For first-person shooters like Counter-Strike 2 or Valorant, precise mouse control is critical. Windows 11’s Enhance Pointer Precision feature introduces mouse acceleration, which can throw off your aim. I disable it to ensure consistent cursor movement. Here’s how you can do it:
- Open Settings with Win + I.
- Go to Bluetooth & devices > Mouse.
- Under Related settings, click Additional mouse settings.
- In the Pointer Options tab, uncheck Enhance pointer precision.
- Click Apply, then OK.
This tweak ensures your mouse moves predictably, which is a game-changer for competitive play.
4. Turn Off Memory Integrity for a Performance Boost
Memory Integrity (also known as Hypervisor-protected Code Integrity, or HVCI) is a security feature in Windows 11 that protects against malware but can consume CPU resources. I’ve found that disabling it can free up processing power for gaming, though it comes with a security trade-off. If you’re comfortable with the risk, follow these steps:
- Press the Windows key, type Core isolation, and select it.
- Under Memory integrity, toggle the switch to Off.
- Restart your PC.
Important: Microsoft recommends re-enabling Memory Integrity after gaming to maintain security. Only disable it if you trust your system’s safety and need the extra performance.
5. Adjust Power Settings for Maximum Performance
Windows 11’s default power settings may prioritize energy efficiency over performance, which can bottleneck your gaming rig. I switch to the High Performance power plan to ensure my CPU and GPU run at full capacity. Here’s how you can do it:
- Open Control Panel (search for it in the Start menu).
- Navigate to Power Options.
- Select High performance. If it’s not visible, click Show additional plans.
For laptops, keep in mind that this mode may drain the battery faster, so plug in when gaming. This tweak ensures your hardware isn’t throttled, giving you smoother gameplay.
6. Disable Unnecessary Startup Programs
Background apps can hog CPU, RAM, and disk resources, slowing down your games. I regularly check my startup programs to disable anything non-essential. Here’s how you can streamline your system:
- Right-click the Taskbar and select Task Manager.
- Go to the Startup tab.
- Select apps you don’t need at startup (e.g., media players or cloud services) and click Disable.
Fewer startup apps mean more resources for gaming. I also recommend closing unnecessary browser tabs and apps before launching a game to free up additional memory.
7. Enable Hardware-Accelerated GPU Scheduling
Hardware-accelerated GPU scheduling reduces latency and improves performance by allowing your GPU to manage its own memory. I enable this feature to give my graphics card more control. Here’s how you can activate it:
- Open Settings with Win + I.
- Go to System > Display > Graphics.
- Click Change default graphics settings.
- Toggle Hardware-accelerated GPU scheduling to On.
- Restart your PC.
This feature works best with modern GPUs and can reduce input lag, especially in fast-paced games.
8. Optimize Storage with an SSD and Disk Cleanup
Games load faster and run smoother on a solid-state drive (SSD) compared to a traditional hard disk drive (HDD). If he or she is still using an HDD, I strongly recommend upgrading to an SSD with at least 500GB of storage—1TB is ideal for modern AAA titles like Baldur’s Gate 3, which can exceed 150GB.
To optimize your current drive:
- Ensure your C: drive has enough free space. Games rely on it for virtual memory and temporary files. Use a tool like EaseUS Partition Master to extend your C: drive if needed.
- Run Disk Cleanup:
- Search for Disk Cleanup in the Start menu.
- Select your C: drive and check items like Temporary files and Recycle Bin.
- Click OK to delete.
- For SSDs, enable TRIM to maintain performance:
- Search for Defragment and Optimize Drives.
- Select your SSD and click Optimize.
A clean, fast drive reduces loading times and stuttering, making your gaming experience seamless.
9. Disable Notifications and Visual Effects
Pop-up notifications can disrupt your focus and consume CPU resources. I turn them off to stay immersed in my games. Here’s how you can do it:
- Open Settings with Win + I.
- Go to System > Notifications.
- Uncheck Offer suggestions on how I can set up my device and Get tips and suggestions when I use Windows.
Additionally, Windows 11’s visual effects (like animations and shadows) can strain lower-end PCs. To disable them:
- Search for View advanced system settings in the Start menu.
- Under Performance, click Settings.
- Select Adjust for best performance or choose Custom to disable specific effects like animations.
- Click Apply, then OK.
These tweaks free up resources, especially on older hardware, ensuring smoother gameplay.
10. Consider Hardware Upgrades for Long-Term Gains
While software tweaks are effective, hardware upgrades can take your gaming performance to the next level. Based on my experience, here are two upgrades that offer the most bang for your buck:
- RAM: Upgrade to at least 16GB of RAM to handle modern games and multitasking. More RAM reduces stuttering and improves loading times.
- GPU: If your graphics card is outdated, consider a newer model like an NVIDIA RTX 3060 or AMD RX 6700 XT for better FPS and support for features like ray tracing.
Before upgrading, check your PC’s compatibility (e.g., power supply and motherboard). If you’re unsure, consult a professional technician.
Additional Tips for a Lag-Free Gaming Experience
- Update Windows 11: Regular updates fix bugs and improve performance. Go to Settings > Windows Update > Check for updates.
- Use a Lightweight Browser: For game launchers or streaming, use browsers like Microsoft Edge or Opera GX, which are optimized for low resource usage.
- Optimize Network for Online Gaming: For multiplayer games, use a wired Ethernet connection or a gaming router with QoS (Quality of Service) settings to prioritize gaming data.
- Monitor Performance: Use Task Manager (Ctrl + Shift + Esc) to track CPU, RAM, and GPU usage during gaming. If something’s maxed out, close background apps or consider upgrading hardware.
Final Thoughts
Optimizing Windows 11 for gaming doesn’t require a tech wizard—just a few targeted tweaks. By enabling Game Mode, updating drivers, disabling resource-heavy features, and maintaining your storage, you can transform your PC into a gaming powerhouse.
I’ve seen significant improvements in FPS and responsiveness after applying these steps, and I’m confident he or she will too. For long-term gains, consider investing in an SSD or more RAM to keep up with modern games.
If you follow these steps, your Windows 11 PC will deliver smoother, faster, and more immersive gaming sessions. Have you tried any of these tweaks before? Let me know in the comments, and happy gaming.