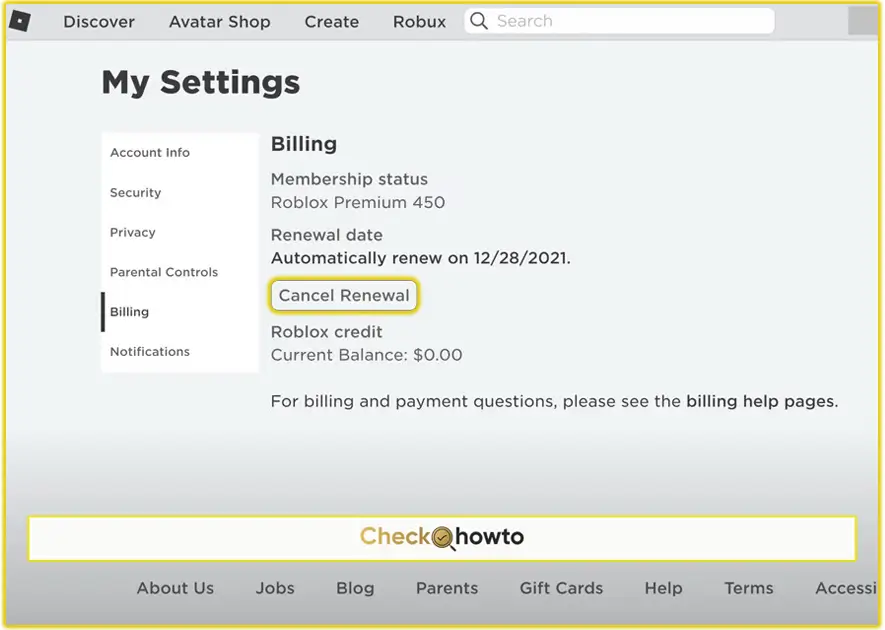Keeping your PlayStation 5 (PS5) system software updated is essential for a smooth gaming experience. Updates ensure that you have the latest features, improved performance, and enhanced security for your console.
Whether you’re playing online games or simply using the console for streaming, these updates provide the best possible experience. I’ll walk you through the step-by-step process on how you can update your PS5 console system software, ensuring it’s easy to understand.
Methods for Updating PS5 Software
There are two primary ways to update the system software on your PS5 console:
- Automatic Updates (recommended)
- Manual Updates (for specific circumstances)
I’ll explain both methods, so you can choose what suits you best. But remember, enabling automatic updates saves you time, and you won’t have to worry about missing an important update.
How to Enable Automatic Updates on PS5
If you prefer to let your console handle updates for you, you’ll want to enable automatic updates. Here’s how to do it.
1. Go to Settings: Start by turning on your PS5. From the home screen, navigate to the top right corner where you see the gear icon (⚙️), which leads to the Settings menu.
2. Select System: Scroll down until you find the System option. Select it, and this is where you can manage most of the hardware and software settings for your console.
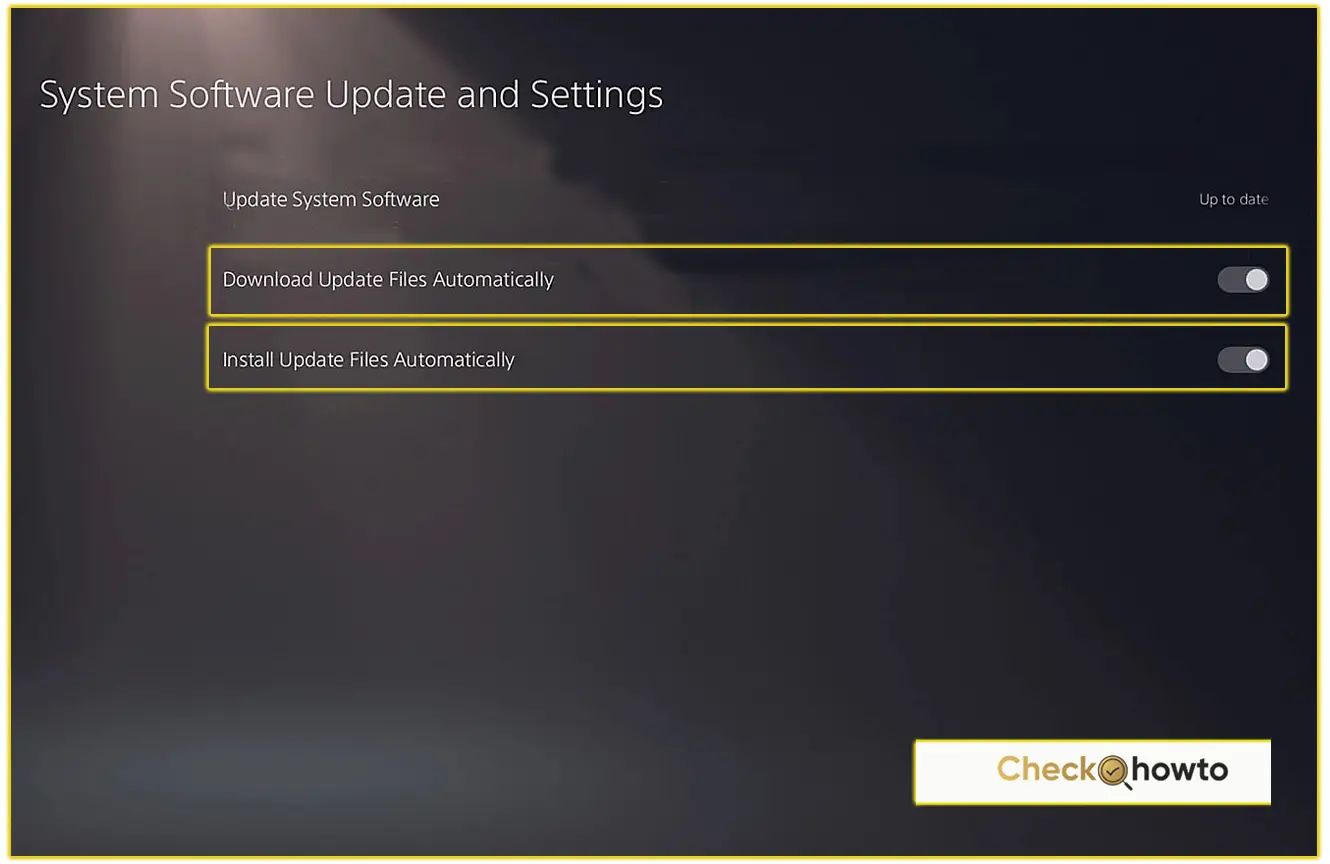
3. Enable Automatic Updates: Within the System menu, click on System Software. From there, choose System Software Update and Settings. You should now see an option for Download Update Files Automatically and another for Install Update Files Automatically. Make sure both are toggled on.
By enabling these options, your PS5 will automatically download and install new updates whenever your console is connected to the internet. This saves you from having to check for updates manually.
How to Manually Update Your PS5 System Software
Sometimes, you may need to manually update your PS5’s software. This might happen if you’ve disabled automatic updates or if there’s an issue that requires a fresh update installation. Here’s how you can do it:
Updating via the PS5 Console
1. Go to Settings: Just like before, head to the Settings menu by selecting the gear icon (⚙️) on the home screen.
2. System Software: Navigate to the System section and choose System Software Update and Settings.
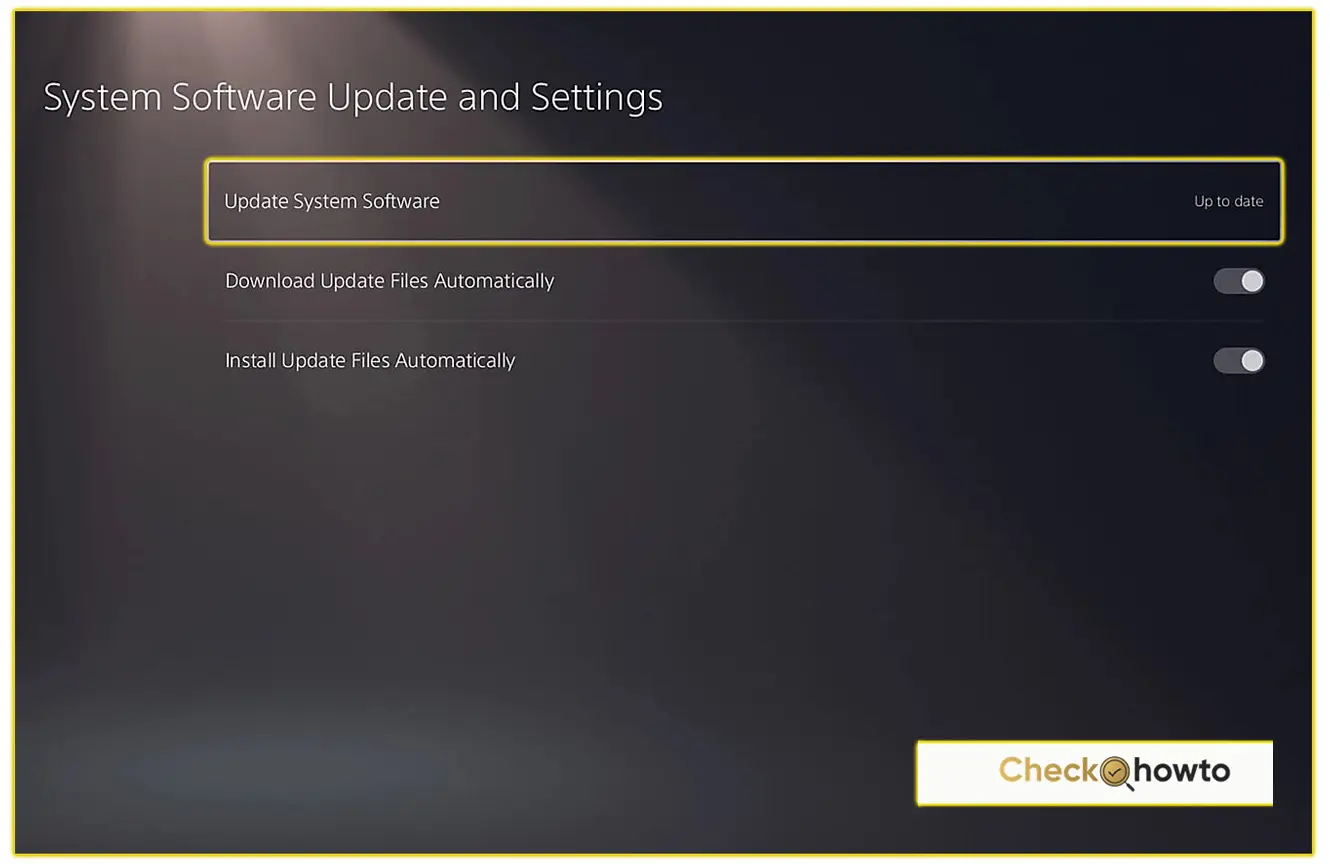
3. Check for Update: Select Update System Software, and your PS5 will start checking for the latest updates online. If there’s an available update, the system will prompt you to download and install it. Follow the on-screen instructions, and once the installation is complete, your console will restart.
This method is convenient, especially if you encounter any issues during automatic updates. If you’re like me and occasionally experience internet connectivity issues, this is the method I would suggest.
Updating via USB Drive (Offline Method)
There are instances when your PS5 might not be able to connect to the internet. In those cases, you can update the system software using a USB drive. This method might seem a bit more complex, but I’ll guide you through each step.
- Prepare a USB Drive: Get a USB drive with at least 1 GB of free space. Ensure it’s formatted as FAT32.
- Create Folders on USB: On your computer, open the USB drive and create a folder named PS5. Inside that folder, create another folder named UPDATE (both in all caps).
- Download the Update File: Go to the PlayStation website from your PC or laptop and download the latest update file. Make sure to save this file in the UPDATE folder on your USB drive. The file name should be PS5UPDATE.PUP.
- Connect the USB Drive to Your PS5: After downloading the update, plug the USB drive into one of the USB ports on your PS5.
- Boot into Safe Mode: To enter Safe Mode, turn off your PS5 completely. Then, press and hold the power button until you hear a second beep (after approximately 7 seconds). This will boot your PS5 into Safe Mode.
- Install the Update: In Safe Mode, select Update System Software from the menu. Choose Update from USB Storage Device and follow the on-screen instructions. Your system will install the update from the USB drive, and after completion, the console will restart.
Troubleshooting PS5 Update Errors
Occasionally, things don’t go as smoothly as planned, and you may encounter errors during the update process. If that happens, don’t worry—I’ve been there too. Here’s what you can do to resolve the most common update issues.
1. Check Your Internet Connection:
If you’re trying to update online and the update fails, the first thing you should do is check your internet connection. Make sure your PS5 is connected to Wi-Fi or, for a more stable connection, use a LAN cable. Go to Settings > Network > Connection Status to check your connectivity.
2. Restart Your PS5:
Sometimes, a simple restart can fix the issue. Hold down the power button until the console completely shuts down, wait a few seconds, and turn it back on.
3. Rebuild the Database:
If your PS5 is freezing or running slowly after an update, it may help to rebuild the system database. Boot into Safe Mode and choose the Rebuild Database option. This won’t erase your data, but it will optimize your system’s performance.
4. Use a USB for Offline Updates:
If your console cannot connect to the internet or if the update keeps failing, try updating via USB as I described earlier. This can bypass any network issues you’re facing.
5. Check for Server Issues:
Sometimes, the problem isn’t on your end. It’s worth checking if PlayStation’s servers are experiencing downtime. You can visit PlayStation’s official website or search for “PlayStation Network Status” online to see if any services are down.
Conclusion
Keeping your PS5 system software updated is a simple but crucial step to ensure your gaming experience remains top-notch.
Whether you prefer automatic updates that take care of everything or manually updating your system, following these steps will make the process easy for you. Just like me, you’ll appreciate the enhanced features, security, and performance that each update brings.
Plus, with troubleshooting tips handy, you’ll be prepared in case you run into any issues along the way. Now go ahead and update your console.
Related Post;