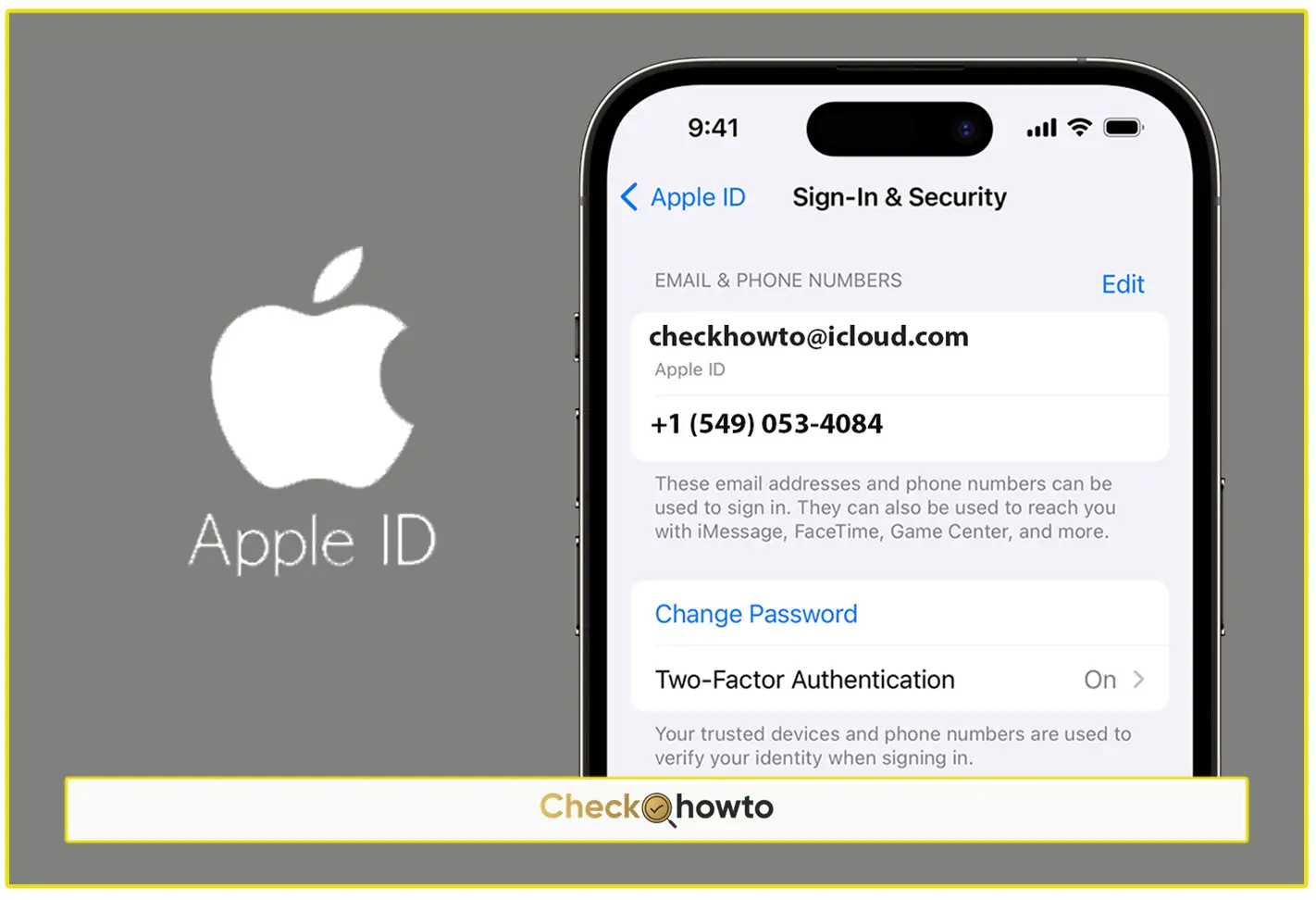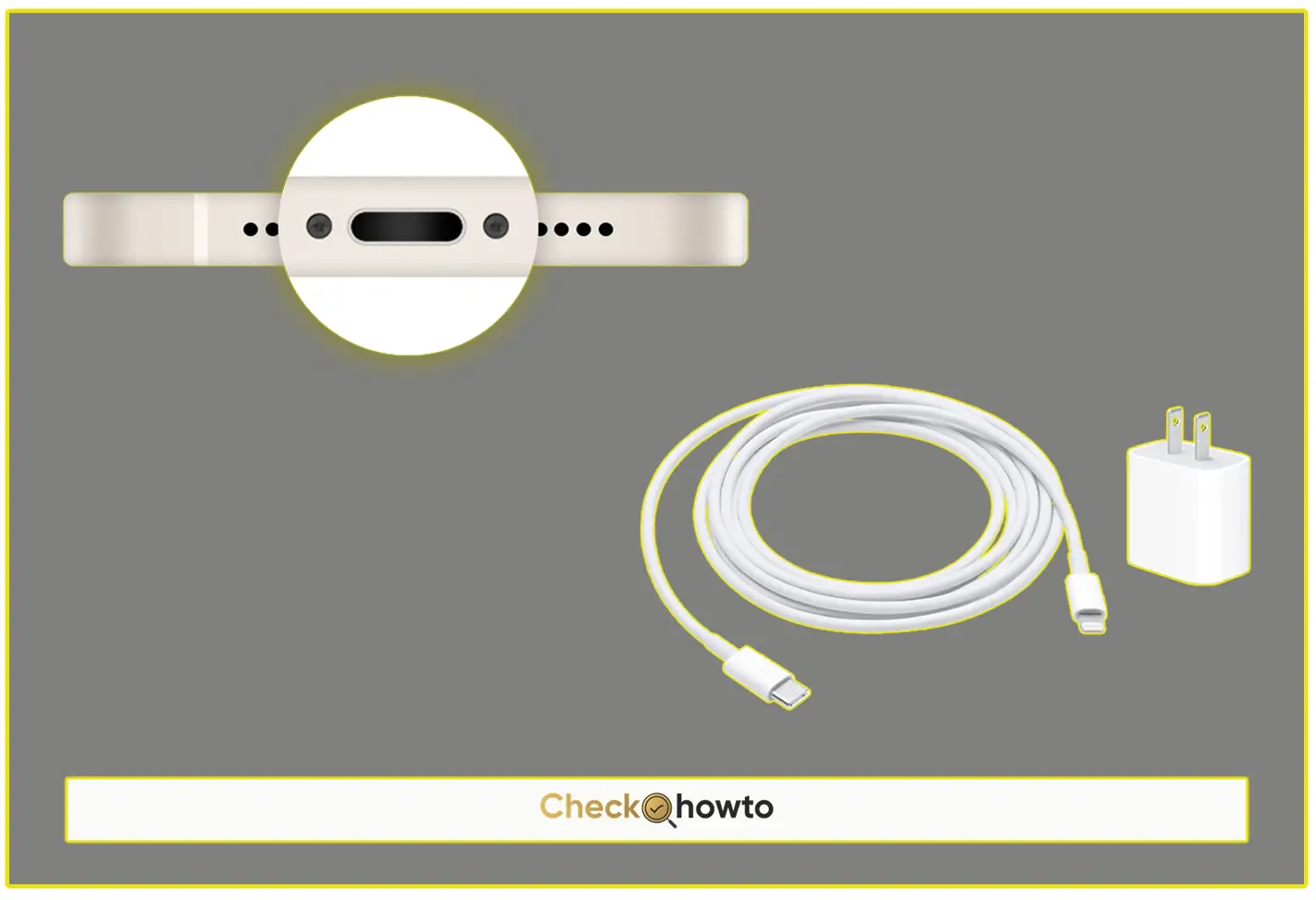We’ve all been there, you press the power button on your iPhone expecting it to turn off, but nothing happens. Your screen stays lit, your apps remain open, and you’re left wondering, “What’s going on?” This situation can be frustrating, especially if you just want your phone to rest, conserve battery, or troubleshoot a problem. The good news is, there are several reasons why your iPhone might not turn off, and even better, there are a variety of ways to fix it.
In this guide, I’ll walk you through some of the most common reasons why your iPhone might not be turning off and show you step-by-step solutions that should get your device back in working order. Whether you’re dealing with a software glitch, a hardware malfunction, or something else, I’ve got you covered.
Step-by-Step Fixes for an iPhone That Won’t Turn Off
1. Force Restart Your iPhone
One of the easiest and most effective solutions when your iPhone won’t turn off is to force restart it. This method varies depending on the model of your iPhone, but it’s a reliable way to deal with a frozen or unresponsive device.
For iPhone 8 and Later (Including iPhone X, 11, 12, 13, 14, and newer):
- Quickly press and release the volume up button.
- Quickly press and release the volume down button.
- Press and hold the side button until you see the Apple logo appear.
Once the Apple logo shows up, you can release the side button. Your phone should reboot, and you’ll hopefully be able to turn it off properly afterward.
For iPhone 7 and 7 Plus:
- Press and hold both the volume down button and the power (sleep/wake) button at the same time.
- Keep holding until you see the Apple logo, then release both buttons.
For iPhone 6s and Earlier:
- Press and hold both the home button and the power (sleep/wake) button at the same time.
- Keep holding until the Apple logo appears, then release the buttons.
In many cases, force restarting your iPhone is enough to solve the issue.
2. Use AssistiveTouch to Turn Off Your iPhone
If the power button on your iPhone is broken or unresponsive, turning off your device becomes a bit more challenging. But don’t worry! Apple’s AssistiveTouch feature can help you navigate around this issue.
Here’s how to enable and use AssistiveTouch to power off your iPhone:
- Go to Settings.
- Scroll down and tap Accessibility.
- Select Touch, and then tap AssistiveTouch.
- Turn on AssistiveTouch by toggling the switch.
Now, you’ll notice a floating button on your screen. To turn off your iPhone using this button:
- Tap the AssistiveTouch button.
- Go to Device > More.
- Tap Restart or Shut Down (on newer iOS versions), and confirm your choice.
This method is particularly helpful if you’re dealing with a physical button that no longer works.
3. Update iOS
Sometimes, your iPhone may refuse to turn off because of a software bug. Apple regularly releases updates to fix known issues, so keeping your iOS version up to date can prevent many glitches, including the one that’s causing your iPhone to stay on.
Here’s how to check for and install updates:
- Go to Settings.
- Tap General.
- Select Software Update.
- If an update is available, tap Download and Install.
Once your iPhone is updated, try turning it off again. In most cases, updating your software should resolve the problem.
4. Reset All Settings
If force restarting and updating your iPhone don’t work, resetting your settings can help. Don’t worry—this won’t delete your data like photos, messages, or apps. It only resets system settings like Wi-Fi passwords, wallpaper, and general preferences.
To reset all settings on your iPhone:
- Go to Settings.
- Tap General, then select Reset or Transfer or Reset iPhone.
- Choose Reset All Settings.
- Enter your passcode and confirm your decision.
After resetting your settings, see if the issue is fixed and your iPhone can be powered off.
5. Close All Apps
An unresponsive or malfunctioning app may be preventing your iPhone from turning off. Closing all open apps can sometimes resolve the issue.
To close apps:
- On iPhones with Face ID, swipe up from the bottom of the screen and pause in the middle to open the app switcher.
- On iPhones with a Home button, double-click the Home button to bring up the app switcher.
- Swipe up on each app’s preview to close it.
Once all apps are closed, try shutting down your iPhone again.
6. Check for a Hardware Problem
If none of the software fixes work, your iPhone’s inability to turn off might be due to a hardware issue, such as a broken power button or internal component. In such cases, it’s a good idea to have your device inspected by Apple or an authorized service provider.
You can check the status of your iPhone’s hardware by using Apple’s built-in diagnostics tool, but for more serious issues, I recommend booking an appointment with Apple Support.
What If My iPhone Still Won’t Turn Off?
If you’ve tried all the steps above and your iPhone still won’t turn off, it might be time to contact Apple Support. They’ll be able to guide you through more advanced troubleshooting steps or recommend service if necessary.
To contact Apple Support:
- Open the Apple Support app (you can download it from the App Store if you don’t have it).
- Select your iPhone from the list of devices.
- Choose Power & Battery > Power off won’t work.
- Follow the on-screen prompts to contact support or book an appointment at your nearest Apple Store.
Conclusion
When your iPhone won’t turn off, it can be a frustrating experience, but thankfully, there are several methods you can try to resolve the issue. By force restarting your device, using AssistiveTouch, closing apps, or even updating your iPhone’s software, you should be able to solve the problem and regain control of your phone.
Related Post;