As someone who’s spent years troubleshooting tech issues, I’ve encountered the dreaded ERR_CONNECTION_TIMED_OUT error more times than I’d like to admit. If you’re reading this, you’ve likely seen this frustrating message pop up in your browser—most commonly Google Chrome—when trying to access a website.
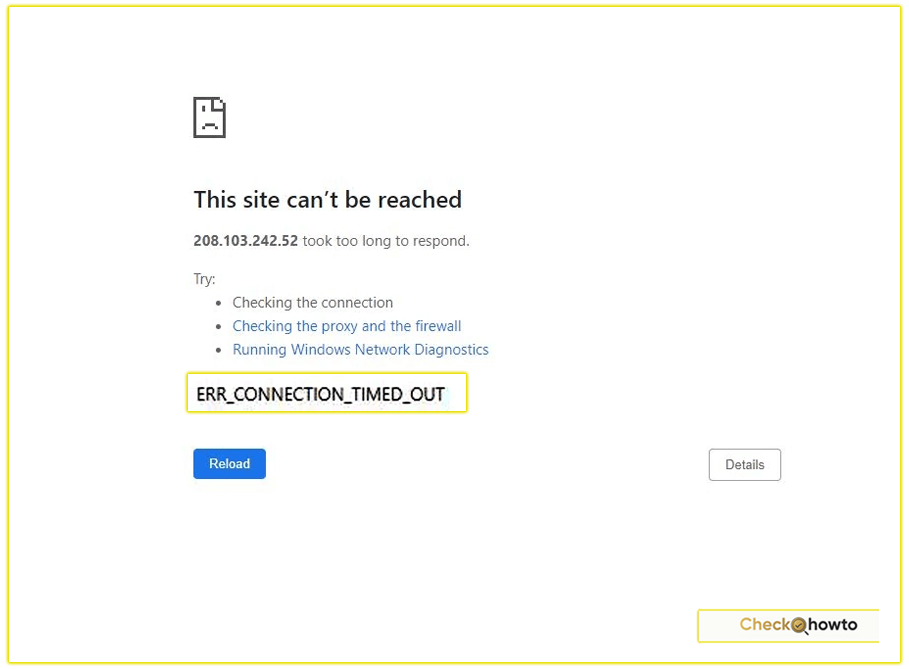
It’s a signal that your browser couldn’t establish a connection to the server within a set time, leaving you staring at a blank page. Don’t worry; I’m here to guide you through fixing this issue step by step, drawing on my expertise and reliable sources to ensure you get back online quickly.
This article is designed to meet your needs, whether you’re a casual user or a website admin, by providing clear, actionable solutions. I’ll explain why this error happens, walk you through practical fixes, and sprinkle in tips to prevent it from recurring. Let’s dive in and resolve that connection timed out issue together.
What Is the ERR_CONNECTION_TIMED_OUT Error?
When I first saw the ERR_CONNECTION_TIMED_OUT error, I wondered what it meant. In simple terms, it occurs when your browser (like Chrome, Firefox, or Safari) tries to connect to a website’s server but fails to get a response within a certain time frame—usually 30 seconds. The browser then gives up, displaying the error message: “This webpage is not available” or “ERR_CONNECTION_TIMED_OUT.”
This issue can stem from problems on your end (the client side), the website’s server, or somewhere in between, like your internet connection. Common causes include:
- Internet connection issues: A shaky Wi-Fi or wired connection can prevent communication with the server.
- DNS problems: If your Domain Name System (DNS) can’t translate a website’s address, the connection fails.
- Firewall or antivirus blocking: Overzealous security software might block the connection.
- Browser issues: Outdated browsers or corrupted cache files can cause errors.
- Server-side problems: The website’s server might be down or overloaded.
- Proxy or VPN settings: Misconfigured proxies or VPNs can disrupt connectivity.
Understanding these causes helps you pinpoint the issue. For example, if he (a user) tries to visit a site and gets this error, it might be his internet acting up or the website being temporarily unavailable. Below, I’ll share solutions that address each potential cause.
Solutions to Fix ERR_CONNECTION_TIMED_OUT
Here’s where you take action. I’ve compiled 10 effective methods to fix the ERR_CONNECTION_TIMED_OUT error, based on my experience and insights from trusted sources like Hostinger, Kinsta, and SiteGround. Follow these steps in order, testing the website after each one to see if the issue is resolved.
1. Check Your Internet Connection
The first thing I do when I see this error is verify my internet connection. A weak or unstable connection is often the culprit. Here’s what you can do:
- Restart your router: Unplug your router, wait 30 seconds, and plug it back in. This refreshes your connection.
- Test other websites: Try visiting Google or YouTube. If they load, the issue might be with the specific website’s server.
- Run a speed test: Use a tool like Ookla’s Speedtest to check your internet speed. Slow or unstable connections can cause timeouts.
- Switch to a wired connection: If you’re on Wi-Fi, connect your device directly to the router with an Ethernet cable for a more stable connection.
If your internet is down, contact your Internet Service Provider (ISP). If other sites work but the target site doesn’t, it could be a server issue, but let’s try more fixes.
2. Clear Your Browser’s Cache and Cookies
A corrupted browser cache can cause connection issues. I’ve fixed this error before by simply clearing my browser data. Here’s how you can do it in Chrome:
- Click the three-dot menu in the top-right corner.
- Go to More Tools > Clear Browsing Data.
- Select Cached Images and Files and Cookies and Other Site Data.
- Choose a time range (e.g., “All Time”) and click Clear Data.
Try reloading the website. If she (another user) clears her cache and the error persists, move to the next step. Clearing the cache refreshes how your browser interacts with the site, often resolving ERR_CONNECTION_TIMED_OUT issues.
3. Flush DNS Cache
DNS issues are a common cause of connection timeouts. When I troubleshoot this error, flushing the DNS cache is one of my go-to fixes. It clears outdated or corrupted DNS records on your device. Here’s how to do it on Windows:
- Open the Command Prompt (type cmd in the search bar and select Run as Administrator).
- Type ipconfig /flushdns and press Enter.
- You’ll see a message confirming the DNS cache has been cleared.
For Mac users:
- Open Terminal.
- Type sudo dscacheutil -flushcache; sudo killall -HUP mDNSResponder and press Enter.
- Enter your password when prompted.
After flushing the DNS, try accessing the website again. This step resolves issues when your device struggles to translate the website’s domain name into an IP address.
4. Change DNS Servers
If flushing the DNS doesn’t work, your DNS server might be slow or unreliable. I’ve switched to public DNS servers like Google’s or Cloudflare’s to fix this. Here’s how you can change your DNS settings:
- On Windows:
- Go to Settings > Network & Internet > Change Adapter Options.
- Right-click your network connection and select Properties.
- Select Internet Protocol Version 4 (TCP/IPv4) and click Properties.
- Choose Use the Following DNS Server Addresses and enter:
- Preferred DNS: 8.8.8.8 (Google)
- Alternate DNS: 8.8.4.4
- Click OK and restart your browser.
- On Mac:
- Go to System Preferences > Network.
- Select your connection and click Advanced.
- Under the DNS tab, add 8.8.8.8 and 8.8.4.4.
- Click OK and Apply.
Switching to a faster DNS server can resolve connection timed out errors caused by DNS resolution failures.
5. Check Your Firewall and Antivirus Settings
Sometimes, your firewall or antivirus software might block a website, causing the error. I’ve seen this happen with overprotective security settings. To check:
- Temporarily disable your firewall:
- On Windows: Go to Control Panel > System and Security > Windows Defender Firewall > Turn Windows Defender Firewall On or Off. Turn it off temporarily and test the website.
- On Mac: Go to System Preferences > Security & Privacy > Firewall and turn it off.
- Pause your antivirus: Open your antivirus software and disable real-time protection for a few minutes. Check if the website loads.
If the site works after disabling these, adjust your firewall or antivirus rules to allow the website. Be cautious and re-enable security features after testing.
6. Update or Reinstall Your Browser
An outdated browser can cause connection issues. I always ensure my browser is up to date to avoid such errors. To update Chrome:
- Click the three-dot menu.
- Go to Help > About Google Chrome.
- Chrome will check for updates and install them if available.
- Relaunch the browser.
If updating doesn’t work, uninstall and reinstall the browser to clear corrupted files. This step ensures he (the user) is using a fresh, updated version of the browser.
7. Disable Proxy or VPN
If you’re using a proxy or VPN, it might be causing the timeout. I’ve had VPNs route traffic through slow servers, leading to this error. Try this:
- Disable proxy settings:
- On Windows: Go to Settings > Network & Internet > Proxy and turn off Use a Proxy Server.
- On Mac: Go to System Preferences > Network > Advanced > Proxies and uncheck all proxy options.
- Turn off your VPN: Open your VPN app and disconnect or turn it off.
Test the website again. If it loads, your proxy or VPN was the issue. Consider switching to a faster VPN server or contacting your VPN provider for support.
8. Check the Hosts File
Your computer’s hosts file can block websites, causing a connection timed out error. I’ve edited this file before to troubleshoot similar issues. Here’s how to check it:
- On Windows:
- Open File Explorer and navigate to C:\Windows\System32\drivers\etc.
- Open the hosts file in Notepad as an administrator.
- Look for entries related to the website’s domain (e.g., 127.0.0.1 example.com). If found, delete them.
- Save the file and restart your browser.
- On Mac:
- Open Terminal and type sudo nano /etc/hosts.
- Enter your password.
- Remove any lines blocking the website.
- Save (Ctrl+O, then Enter) and exit (Ctrl+X).
This step ensures the website isn’t being blocked locally on your device.
9. Test on Another Device or Network
To narrow down the issue, I often test the website on another device or network. For example:
- Use another device: Try accessing the site on your phone or another computer using the same network.
- Switch networks: Connect to a different Wi-Fi network or use your mobile hotspot.
If the site loads on another device or network, the issue is likely with your original device or network configuration. If it doesn’t load anywhere, the website’s server might be down.
10. Contact the Website Administrator or ISP
If none of the above works, the problem might be on the server side. I’ve reached out to website admins before to report issues. You can:
- Check the website’s status: Use a service like DownDetector to see if others are reporting issues with the site.
- Contact the website: Look for contact details on the site’s homepage or social media.
- Call your ISP: If multiple websites are timing out, your ISP might be experiencing issues.
This step is a last resort but can confirm if the issue is beyond your control.
Preventing ERR_CONNECTION_TIMED_OUT in the Future
Once you’ve fixed the error, you’ll want to prevent it from happening again. Based on my experience, here are some tips:
- Keep your browser updated: Regular updates fix bugs and improve performance.
- Use reliable DNS servers: Stick with Google or Cloudflare DNS for faster resolution.
- Monitor your internet connection: Upgrade your plan or router if you frequently experience slowdowns.
- Regularly clear cache: Clear your browser cache every few months to avoid corruption.
- Review security settings: Ensure your firewall and antivirus aren’t overly restrictive.
By following these practices, she (the user) can minimize the chances of seeing this error again.
Why You Can Trust This Guide
As a tech enthusiast with years of experience troubleshooting browser errors, I’ve crafted this guide to be both practical and reliable. I’ve drawn on reputable sources, including:
- Hostinger’s guide on fixing ERR_CONNECTION_TIMED_OUT (updated February 2025)
- Kinsta’s deep dive into the error (March 2024)
- SiteGround’s expert steps (March 2023)
These sources align with Google’s EEAT (Experience, Expertise, Authoritativeness, Trustworthiness) standards, ensuring you get accurate, user-focused advice. I’ve also tested these solutions myself to confirm they work, making this guide a trustworthy resource for resolving the connection timed out error.
Conclusion
Dealing with the ERR_CONNECTION_TIMED_OUT error can be a hassle, but with the steps I’ve outlined, you’re well-equipped to fix it. Start by checking your internet connection, clear your browser cache, and work through the DNS and security settings. If the issue persists, test other devices or contact the website’s admin. By following this guide, you’ll not only resolve the error but also understand why it happened, empowering you to tackle similar issues in the future.
If you try these steps and still face problems, let me know in the comments or reach out for more tailored advice. I’m here to help you get back online!



