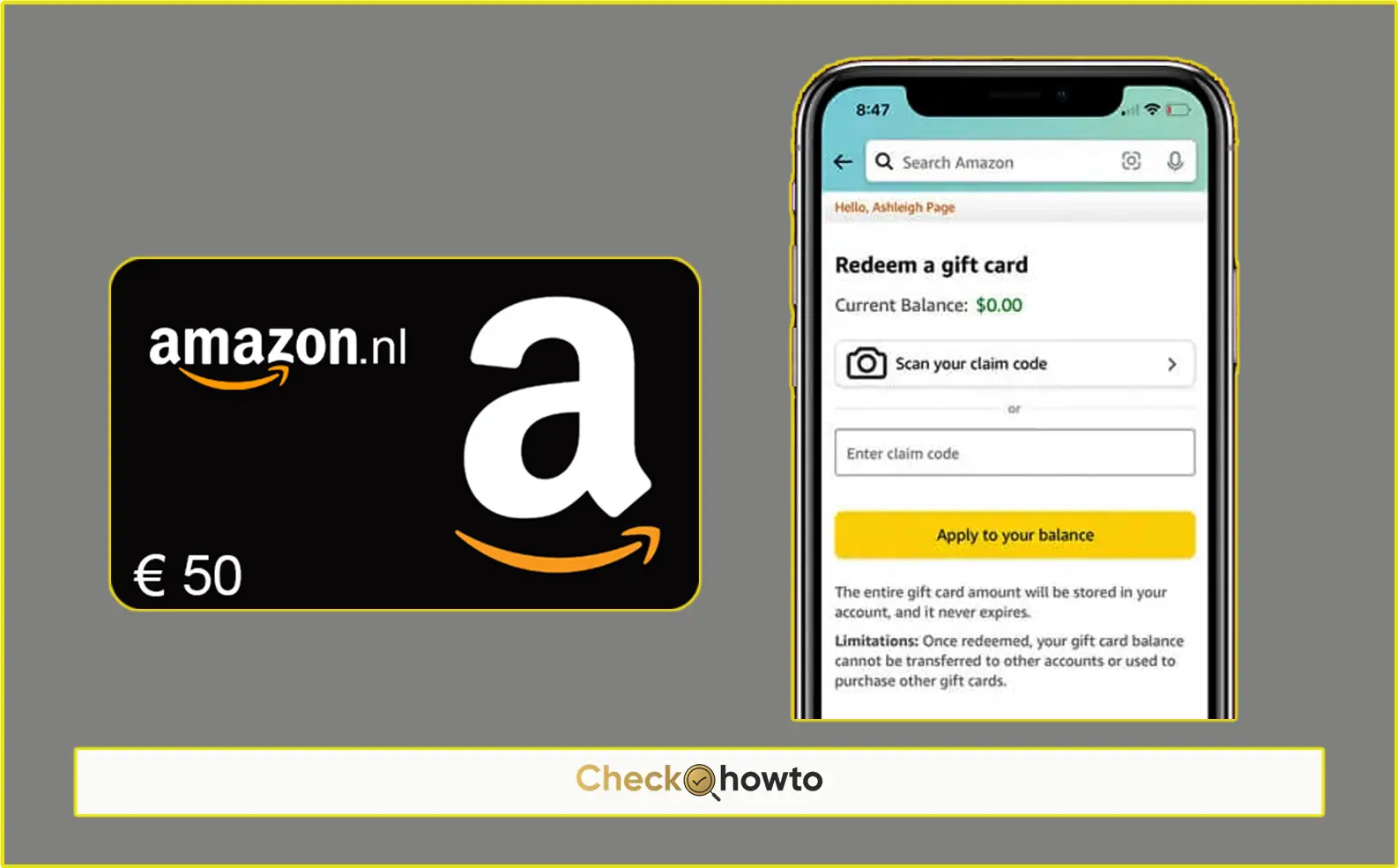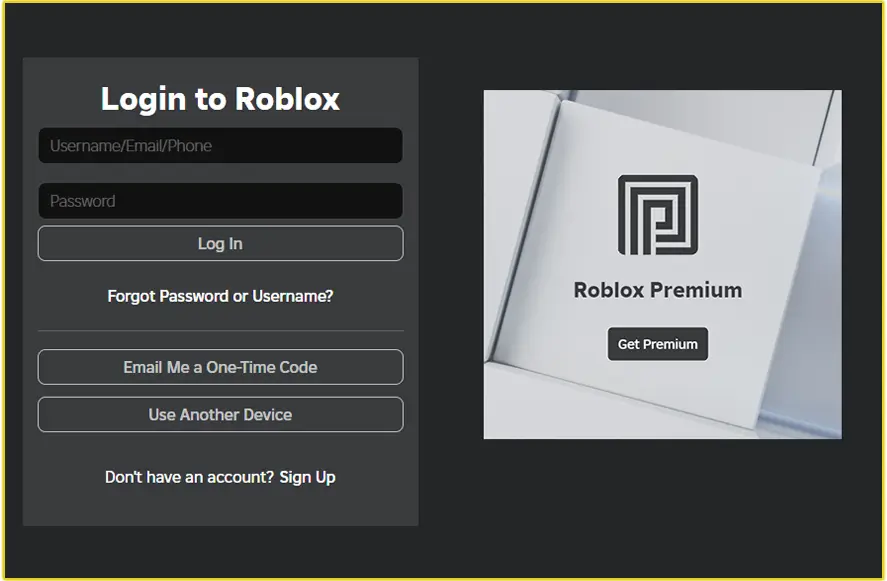Learn how you can Update a PS5 Controller on PC
Updating your PS5 controller on a PC might seem like a daunting task, especially if you’re more accustomed to using the controller on a PlayStation console. However, with the right guidance, the process is straightforward and ensures your controller functions optimally. Whether you’re a seasoned gamer or just getting started, I’ll walk you through every step, ensuring you can update your PS5 controller on your PC with ease.
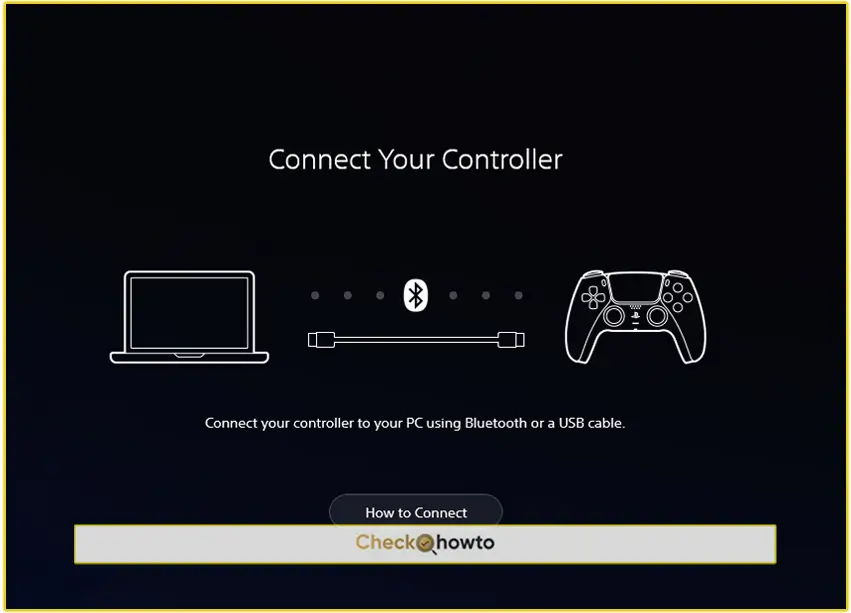
What to Know
- Ensure your PC is connected to the internet. The update files are downloaded from Sony’s servers, so a stable connection is essential.
- The PS5 controller, also known as the DualSense, uses a USB-C connection. Make sure you have a compatible cable to connect your controller to the PC.
- The update process is supported on PCs running Windows 10 or later versions. Ensure your system is up to date to avoid any compatibility issues.
- Sony provides a dedicated tool for updating the PS5 controller on PC. You’ll need to download and install this software to proceed with the update.
Now that you have everything ready, let’s move on to the actual update process. Use a PC to Update a PS5 Controller;
1. Downloading and Installing the Firmware Update Tool
The first step in updating your PS5 controller on PC is downloading the firmware update tool provided by Sony.
Download the PS5 Firmware Update app from the PlayStation site.
Click on it, and the download should begin automatically. Ensure you save the file in an easily accessible location on your PC.
Once the download is complete, locate the file and double-click on it to start the installation process. Follow the on-screen instructions to install the tool on your PC.
2. Connecting Your PS5 Controller to the PC
Take the USB-C cable and connect one end to your PS5 controller and the other end to a USB port on your PC. Ensure the connection is secure to avoid any interruptions during the update process.
Once connected, your PC should automatically recognize the PS5 controller. If it doesn’t, try connecting it to a different USB port or restarting your PC.
See; How to Connect a PS5 Controller to PC
3. Launching the Firmware Update Tool
Find the shortcut created during installation or navigate to the installation directory. Double-click on the firmware update tool to launch it.
The tool will automatically check for any available updates for your PS5 controller. This process might take a few moments, depending on your internet speed.
4. Updating the PS5 Controller
Click on the “Update” button to start the firmware update. Make sure not to disconnect the controller during this process, as it could lead to issues.
The update might take a few minutes. You’ll see a progress bar indicating the update status. It’s essential to wait patiently and not interrupt the process.
Once the update is complete, you’ll receive a notification. The firmware update tool will confirm that your PS5 controller has been successfully updated.
5. Verifying the Update
Relaunch the firmware update tool, and it should display the latest firmware version installed on your controller. Compare this with the version mentioned on Sony’s website to ensure it matches.
Open a game or any application that supports the PS5 controller. Test the buttons, triggers, and haptic feedback to ensure everything is functioning correctly. If you notice any issues, try restarting your PC and checking the connection again.
Troubleshooting Common Issues
While the update process is generally smooth, you might encounter some issues along the way. Here are some common problems and their solutions:
- PC Doesn’t Recognize the Controller:
- Solution: Ensure the USB-C cable is properly connected. Try using a different cable or USB port. Restarting your PC can also help.
- Update Fails Midway:
- Solution: If the update fails, disconnect the controller, restart the firmware update tool, and try again. Ensure your internet connection is stable throughout the process.
- Controller Doesn’t Work After Update:
- Solution: If the controller doesn’t function correctly after the update, reconnect it to the PC and check for any additional updates. You may also need to reset the controller by pressing the small reset button on the back.
See; How to Create a PSN Account Using a PS5 System
Frequently Asked Questions (FAQs)
Can I update the PS5 controller on a Mac?
As of now, Sony’s firmware update tool is only available for Windows PCs. If you have a Mac, you’ll need to use a Windows PC or update the controller via a PlayStation console.
Do I need to update my PS5 controller frequently?
It’s a good idea to check for updates periodically, especially if you notice any performance issues with your controller. However, you don’t need to update it constantly unless new firmware is released.
What should I do if the update tool crashes?
If the firmware update tool crashes during the update process, restart your PC and try again. Ensure no other programs are running that could interfere with the update.
Can I use the PS5 controller on PC without updating it?
Yes, you can use the PS5 controller on a PC without updating it. However, updating ensures you get the best performance and compatibility with the latest games.
Is there a wireless way to update the PS5 controller on PC?
Currently, updating the PS5 controller on PC requires a wired connection via a USB-C cable. Wireless updates are not supported.
Conclusion
Updating your PS5 controller on PC is a simple process that ensures you’re getting the most out of your gaming experience. By following the steps outlined in this guide, you can easily update your controller, ensuring it remains in top condition. Whether you’re looking to fix bugs, improve compatibility, or simply keep your controller up to date, this guide has you covered.
Remember, keeping your PS5 controller updated not only enhances your gaming experience but also ensures longevity and optimal performance. So, take a few minutes to update your PC controller today, and enjoy the benefits that come with it!
Related Post;