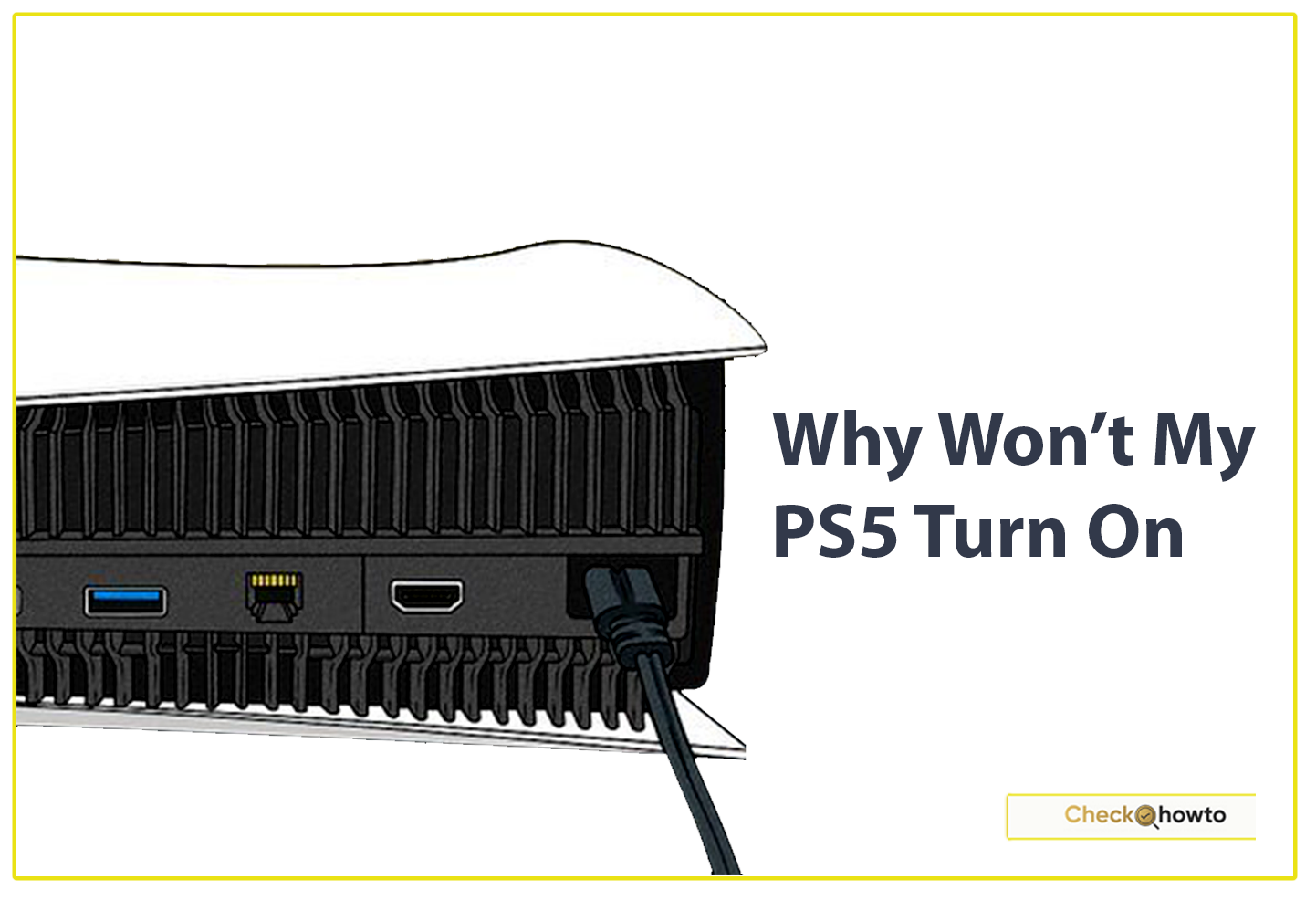Hey there! I’m thrilled to share how I connect my Xbox controller to my PC a trick that’s leveled up my gaming big time. Whether you’re craving that console vibe on your computer or just want a break from the keyboard, I’ve got you covered with simple, step-by-step methods. Let’s dive into this detailed guide and get you gaming my way in no time!
Method 1: How I Connect My Xbox Controller to My PC with a USB Cable
This is my go-to method when I want a quick, no-fuss setup. It’s plug-and-play, and I don’t have to worry about lag or battery life. Here’s how I do it, and how you can too:
Step 1: Grab Your USB Cable
I start by picking up my USB cable. For my Xbox One controller, I use a micro-USB cable—the same kind I used to charge my old phone. If you’ve got a Series X|S controller like my newer one, you’ll need a USB-C cable. Either way, plug one end into the controller’s port (it’s on the top, near the bumpers).
Step 2: Plug It Into Your PC
Next, I take the other end and plug it into a USB port on my PC. I usually go for a USB 2.0 or 3.0 port on the front of my tower for easy access. You can use any available port, though—just make sure it’s not loose or wobbly.
Step 3: Let Windows Do Its Thing
Here’s where the magic happens. As soon as I plug it in, Windows recognizes my controller. The Xbox button on the controller lights up solid (not blinking), and I might hear a little chime from my PC. Windows automatically installs the drivers—those bits of software that let your PC talk to the controller. If you’re on Windows 10 or 11 like me, this happens in seconds. No need to download anything extra!
How to Connect a PS5 Controller to Your Phone
Step 4: Test It Out
To make sure everything’s working, I open a game or the Xbox Accessories app (more on that later). I press a few buttons, move the sticks, and pull the triggers. If they respond, I’m good to go! You can test yours the same way—launch Steam or any game that supports controllers and see if it picks up your inputs.
Why I Love the Wired Option
For me, the wired connection is all about reliability. There’s no latency, no pairing hassles, and my controller stays charged while I play (if it’s a rechargeable model). If you’re someone who hates dealing with wireless tech, this is the simplest way to get gaming on your PC.
How to Connect an Xbox One to a TV
Method 2: How I Connect My Xbox Controller to My PC with Bluetooth
When I want to ditch the cable and go wireless, Bluetooth is my next favorite method. Not all Xbox controllers support Bluetooth, though, so let’s figure out if yours does first.
Does Your Controller Support Bluetooth?
I learned this the hard way with my old Xbox One controller—it didn’t have Bluetooth, and I had to use a cable or adapter instead. Here’s how I check: I look at the plastic surrounding the Xbox button. If it’s part of the main controller body (not a separate piece), it’s Bluetooth-compatible. My Xbox Series X|S controller has this design, and so do newer Xbox One controllers made after 2016. If yours doesn’t, skip to the wireless adapter section below.
Step 1: Turn On Bluetooth on Your PC
First, I make sure my PC has Bluetooth. On my Windows 11 setup, I click the Start menu, type “Bluetooth,” and select “Bluetooth & other devices.” If you see an option to turn Bluetooth on, you’re set! If not, you might need a USB Bluetooth adapter—cheap and easy to find online.
Step 2: Put Your Controller in Pairing Mode
I grab my controller and press the Xbox button to turn it on. Then, I find the small sync button near the USB port (it’s tiny, so look closely!). I press and hold it for a few seconds until the Xbox button starts flashing fast. That means it’s ready to pair.
Step 3: Pair It with Your PC
Back on my PC, I click “Add Bluetooth or other device” in the Bluetooth settings. I choose “Bluetooth” from the list, and after a moment, “Xbox Wireless Controller” pops up. I click it, and within seconds, the Xbox button stops flashing and stays solid. Done! You can follow these exact steps—Windows makes it super intuitive.
Step 4: Test and Play
Just like with the wired method, I test my controller in a game. The Bluetooth range is decent—about 20-30 feet in my experience—so I can sit back and relax while I play. You’ll love the freedom this gives you, especially if your PC is hooked up to a big screen.
Why Bluetooth Works for Me
I enjoy Bluetooth because it’s wireless without needing extra hardware (assuming your PC supports it). It’s perfect for casual gaming sessions, though I’ve noticed a tiny bit of input lag in super fast-paced games. If that bothers you, the wired option or the next method might be better.
How to Connect a PS5 Controller to PC
Method 3: How I Connect My Xbox Controller to My PC with a Wireless Adapter
If my controller doesn’t have Bluetooth or I want a more stable wireless connection, I use the Xbox Wireless Adapter. This little USB dongle is a lifesaver, and here’s how I set it up.
Step 1: Plug in the Adapter
I take my Xbox Wireless Adapter and plug it into a USB port on my PC. It’s small, about the size of a thumb drive, so it doesn’t get in the way. Windows usually recognizes it right away and installs the drivers.
Step 2: Sync Your Controller
With the adapter plugged in, I turn on my controller by pressing the Xbox button. Then, I press the sync button on the adapter (it’s on the side) until it flashes. Next, I press the sync button on my controller (same one I used for Bluetooth). The lights on both the adapter and controller blink for a moment, then go solid—synced!
Step 3: Get Gaming
Once they’re paired, I’m ready to play. The connection feels rock-solid, with no noticeable lag. You can pair up to eight controllers this way, so if you’ve got friends over, this is a great option for multiplayer.
Why I Recommend the Wireless Adapter
For me, the adapter is the best of both worlds: wireless freedom with the stability of a wired connection. It’s a bit of an investment (around $25 last I checked), but if you’ve got an older Xbox One controller without Bluetooth, it’s worth it.